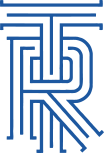can’t add printer due to NT4 policy in effect
For some printer models, the manufacturer does not package the drivers so that they can be installed as Additional Drivers on a print server. This is the case for many of the less expensive bubble jet, inkjet and multi-function (e.g. scanner/fax/printer) models. The manufacturers deem these to be “personal” printers for use only on the computer to which they are physically connected (parallel, USB or serial port). The manufacturer often says that printing over the network is “not supported” for these models.
If you attempt to install the drivers for these models as Additional Drivers (see for example Install Additional Driver on older OS), you will get some kind of an error or a request for the driver that can not be satisfied no matter what you do. You may also get an error message stating that there is a policy in effect that doesn’t allow NT4 drivers to be installed.
Unfortunately, there are some models that can not be used over the network because the print device and printer driver have to be in bi-directional communication throughout the printing process. The manufacturer’s documentation does not always make this requirement apparent, although there may be FAQs or other documents on the manufacturer’s web site that state this.
Except for those models discussed in the previous paragraph, you can bypass this problem by adding the printer as a local printer on the client computer and associating the printer with a network printer port (i.e. re-direct it to the printer share on the print server). No harm will be done by trying this approach if it doesn’t work, so it’s usually worth a try.
Here’s how to install a printer locally and re-direct it to a network printer port. These instructions are written for Windows XP. This technique does work with Windows 7, Vista, 2008, and 2003 but the dialogs are a bit different, so you may have to read between the lines.
- Logon at the client computer with a user account that has administrative rights and permissions on the client computer.
- Click Start, Printers and Faxes
- Right click in an empty space in the right pane and select Add Printer
- Click Next
- Select the Local Printer… radio button, remove the check mark from Automatically detect and install my Plug and Play printer; click Next
- Select the Create a new port: radio button; from the Type of port: drop down list, select Local Port; click Next
- In the Enter a port name: text box, key exactly the UNC name of the network printer (e.g. \\printservername\printersharename); click OK
- Selecting the appropriate entries from the Manufacturer and Printers columns or click the Have Disk button as appropriate
- Follow through the rest of the Add Printer wizard.