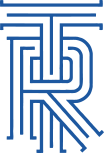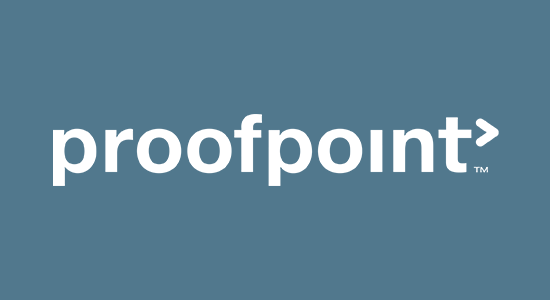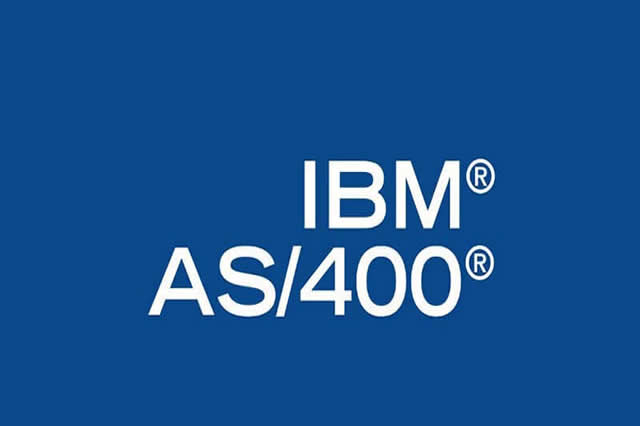Nginx and Let’s Encrypt
For those using a virtual server service like Vultr (this guide), Linode, DigitalOcean etc…
Let’s Encrypt is a new Certificate Authority (CA) that provides an easy way to obtain and install free TLS/SSL certificates, thereby enabling encrypted HTTPS on web servers. It simplifies the process by providing a software client, Certbot, that attempts to automate most (if not all) of the required steps. Currently, the entire process of obtaining and installing a certificate is fully automated on both Apache and Nginx web servers.
In this tutorial, we will show you how to use the certbot Let’s Encrypt client to obtain a free SSL certificate and use it with Nginx on CentOS 7. We will also show you how to automatically renew your SSL certificate.
Prerequisites
Before following this tutorial, you’ll need a few things.
- A CentOS 7 server with a non-root user who has
sudoprivileges. You can learn how to set up such a user account by following steps 1-3 in our initial server setup for CentOS 7 tutorial. - You must own or control the registered domain name that you wish to use the certificate with. If you do not already have a registered domain name, you may register one with one of the many domain name registrars out there (e.g. Namecheap, GoDaddy, etc.).
- A DNS A Record that points your domain to the public IP address of your server. This is required because of how Let’s Encrypt validates that you own the domain it is issuing a certificate for. For example, if you want to obtain a certificate for
example.com, that domain must resolve to your server for the validation process to work. Our setup will use example.com and www.example.com as the domain names, so both DNS records are required.
Once you have all of the prerequisites out of the way, let’s move on to installing the Let’s Encrypt client software.
Step 1 — Installing the Certbot Let’s Encrypt Client
The first step to using Let’s Encrypt to obtain an SSL certificate is to install the certbot software on your server. Currently, the best way to install this is through the EPEL repository.
Enable access to the EPEL repository on your server by typing:
- sudo yum install epel-release
Once the repository has been enabled, you can obtain the certbot-nginx package by typing:
- sudo yum install certbot-nginx
The certbot Let’s Encrypt client is now installed and ready to use.
Step 2 — Setting up Nginx
If you haven’t installed Nginx yet, you can do so now. The EPEL repository should already be enabled from the previous section, so you can install Nginx by typing:
- sudo yum install nginx
Then, start Nginx using systemctl:
- sudo systemctl start nginx
Certbot can automatically configure SSL for Nginx, but it needs to be able to find the correct server block in your config. It does this by looking for a server_name directive that matches the domain you’re requesting a certificate for. If you’re starting out with a fresh Nginx install, you can update the default config file:
- sudo vi /etc/nginx/nginx.conf
Find the existing server_name line:
server_name _;
Replace the _ underscore with your domain name:
server_name example.com www.example.com;
Save the file and quit your editor. Verify the syntax of your configuration edits with:
- sudo nginx -t
If that runs with no errors, reload Nginx to load the new configuration:
- sudo systemctl reload nginx
Certbot will now be able to find the correct server block and update it. Now we’ll update our firewall to allow HTTPS traffic.
Step 3 — Updating the Firewall
If you have a firewall enabled, make sure port 80 and 443 are open to incoming traffic. If you are not running a firewall, you can skip ahead.
If you have a firewalld firewall running, you can open these ports by typing:
- sudo firewall-cmd –add-service=http
- sudo firewall-cmd –add-service=https
- sudo firewall-cmd –runtime-to-permanent
If have an iptables firewall running, the commands you need to run are highly dependent on your current rule set. For a basic rule set, you can add HTTP and HTTPS access by typing:
- sudo iptables -I INPUT -p tcp -m tcp –dport 80 -j ACCEPT
- sudo iptables -I INPUT -p tcp -m tcp –dport 443 -j ACCEPT
We’re now ready to run Certbot and fetch our certificates.
Step 4 — Obtaining a Certificate
Certbot provides a variety of ways to obtain SSL certificates, through various plugins. The Nginx plugin will take care of reconfiguring Nginx and reloading the config whenever necessary:
- sudo certbot –nginx -d example.com -d www.example.com
This runs certbot with the --nginx plugin, using -d to specify the names we’d like the certificate to be valid for.
If this is your first time running certbot, you will be prompted to enter an email address and agree to the terms of service. After doing so, certbot will communicate with the Let’s Encrypt server, then run a challenge to verify that you control the domain you’re requesting a certificate for.
If that’s successful, certbot will ask how you’d like to configure your HTTPS settings:
Please choose whether HTTPS access is required or optional.
-------------------------------------------------------------------------------
1: Easy - Allow both HTTP and HTTPS access to these sites
2: Secure - Make all requests redirect to secure HTTPS access
-------------------------------------------------------------------------------
Select the appropriate number [1-2] then [enter] (press 'c' to cancel):
Select your choice then hit ENTER. The configuration will be updated, and Nginx will reload to pick up the new settings. certbot will wrap up with a message telling you the process was successful and where your certificates are stored:
IMPORTANT NOTES:
- Congratulations! Your certificate and chain have been saved at
/etc/letsencrypt/live/example.com/fullchain.pem. Your cert will
expire on 2017-10-23. To obtain a new or tweaked version of this
certificate in the future, simply run certbot again with the
"certonly" option. To non-interactively renew *all* of your
certificates, run "certbot renew"
- Your account credentials have been saved in your Certbot
configuration directory at /etc/letsencrypt. You should make a
secure backup of this folder now. This configuration directory will
also contain certificates and private keys obtained by Certbot so
making regular backups of this folder is ideal.
- If you like Certbot, please consider supporting our work by:
Donating to ISRG / Let's Encrypt: https://letsencrypt.org/donate
Donating to EFF: https://eff.org/donate-le
Your certificates are downloaded, installed, and loaded. Try reloading your website using https:// and notice your browser’s security indicator. It should represent that the site is properly secured, usually with a green lock icon.
Step 5 — Updating Diffie-Hellman Parameters
If you test your server using the SSL Labs Server Test now, it will only get a B grade due to weak Diffie-Hellman parameters. This effects the security of the initial key exchange between our server and its users. We can fix this by creating a new dhparam.pem file and adding it to our server block.
Create the file using openssl:
- sudo openssl dhparam -out /etc/ssl/certs/dhparam.pem 2048
This will take a while, up to a few minutes. When it’s done, open up the Nginx config file that contains your server block. In our example, it’s the default config file:
- sudo vi /etc/nginx/nginx.conf
Paste the following line anywhere within the server block:
. . .
ssl_dhparam /etc/ssl/certs/dhparam.pem;
Save the file and quit your editor, then verify the configuration:
- sudo nginx -t
If you have no errors, reload Nginx:
- sudo systemctl reload nginx
Your site is now more secure, and should receive an A rating.
Step 6 — Setting Up Auto Renewal
Let’s Encrypt’s certificates are only valid for ninety days. This is to encourage users to automate their certificate renewal process. We’ll need to set up a regularly run command to check for expiring certificates and renew them automatically.
To run the renewal check daily, we will use cron, a standard system service for running periodic jobs. We tell cron what to do by opening and editing a file called a crontab.
- sudo crontab -e
Your text editor will open the default crontab which is an empty text file at this point. Paste in the following line, then save and close it:
. . .
15 3 * * * /usr/bin/certbot renew --quiet
The 15 3 * * * part of this line means “run the following command at 3:15 am, every day”. You may choose any time.
The renew command for Certbot will check all certificates installed on the system and update any that are set to expire in less than thirty days. --quiet tells Certbot not to output information or wait for user input.
cron will now run this command daily. All installed certificates will be automatically renewed and reloaded when they have thirty days or less before they expire.